

Then, choose one of the following ways to group the two elements: First, using the instructions in the last section, select the two elements. Perhaps the best way to ensure that text and image stay together is to group them. Grouping the image and text together in PowerPoint Now, let’s look at the second method, grouping. You can maintain the shape by holding down the Shift key, but you can’t increase the font size. Holding down the Shift key maintains ratio, but it doesn’t increase the font size of the text. Figure D shows the result of dragging image handles to the right and down. At this point, hold down the Shift key as you can drag any handle to resize both.Doing so will show selection handles around both elements, as shown in Figure C. Hold down the Shift key and click both the text box and the image.Let’s try this temporary method and see what happens: Doing so requires only a couple of clicks, but it doesn’t work as you might expect when one of those clicked elements is text. Perhaps the easiest way to work with text and an image at the same time is to select them both. Selecting the image and text together in PowerPoint But first, let’s look at two methods that you might try. Now, this might be exactly the look you want, but let’s suppose you want the text to remain proportionate with the image and the original size ( Figure A). As you can see in Figure B, the text is still 88. To do so, drag any corner handle and increase the size as large as possible. Let’s suppose you want to enlarge both to fill most of the slide. The image is a stock photo, and the text uses Edwardian Script ITC, 88. For example, Figure A shows a simple image of a frozen treat with the word Refreshments. It’s common to label an image with related text. This article isn’t supported by the online version.
#Image size of a powerpoint slide windows 10
I’m using Microsoft 365 on a Windows 10 64-bit system, but you can work in earlier versions. SEE: 83 Excel tips every user should master (TechRepublic) Then, I’ll show you a method that will resize the text as you resize the image. In this article, I’ll show you two ways to work with multiple elements, but neither will resize text. But you can increase the size of both at the same time. There’s no built-in way to compare the two as you increase or decrease their sizes.
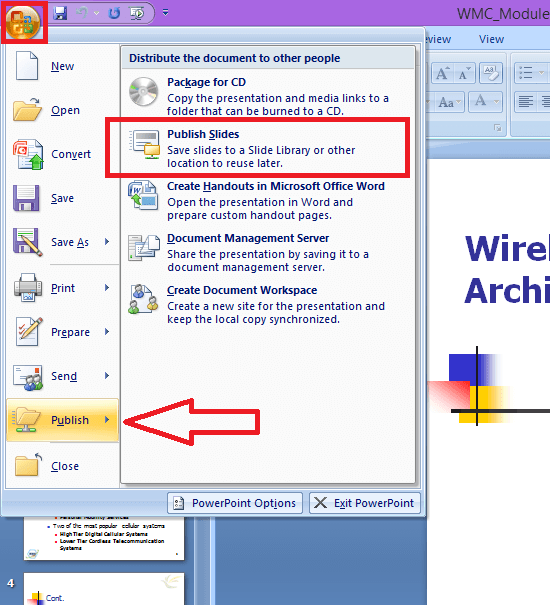
That means you’ll have to resize the elements independently and even then, you’ll be guessing. What’s not so easy is resizing the image and the text at the same time in Microsoft PowerPoint. It might be literal or an interpretation. Many images are paired with text that identifies the image in some way. Windows 11: Tips on installation, security and more (free PDF) Windows 11 cheat sheet: Everything you need to know Plan for a Windows 10/11 reinstall by following these steps Image: monticello/Shutterstock Windows: Must-read coverageġ0 secret Microsoft-specific keyboard shortcuts in Windows 11 If you label images in PowerPoint, you might have noticed that it's difficult to change the size of the text label and the image at the same time, unless you know this quick trick.

#Image size of a powerpoint slide how to
How to resize text and images together on a PowerPoint slide


 0 kommentar(er)
0 kommentar(er)
